Use voice or talk to your device known as Google Voice Typing.
First ensure that this feature is active, follow these steps:
-
At the Home screen, touch the Apps icon.
-
Open the Settings app.
-
Choose Language & Input.
This command may be titled Input & Language on some phones/tablets.
-
Ensure that the item Google Voice Typing has a check mark.
If not, touch that item to activate Google Voice Typing.
A clue that voice input is active is the Microphone icon found on the keyboard. If you can see that icon, you’re good to go.
Dictating text
Talking to your device really works, and works well, providing that you touch the Microphone key on the keyboard and properly dictate your text.
After touching the Microphone key, you see a window at the bottom of the screen, similar to the one shown below. When the text Tap to Speak or Speak Now appears, dictate your text; speak directly at the phone.
As you speak, the Microphone icon on the screen flashes.
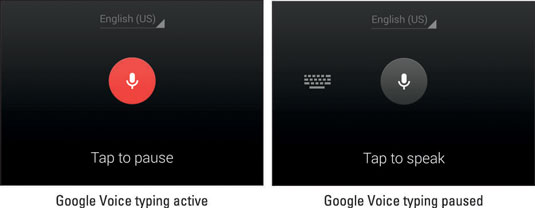
The text you talk appears as you speak. To pause, touch the Tap to Pause text on the screen. To use the keyboard, touch the Keyboard icon just to the left of the Microphone icon, right.
Voice Commands
“New Line” or “Next Line” Press the enter key once, capitalize next word
“New Paragraph” or “Next Paragraph” Press the enter key twice, capitalize next word
“Caps (word)” Type with an initial capital
“All Caps (word)” Type in all uppercase
“Caps On” Start typing words with initial capitals
“Caps Off” Stop typing words with initial capitals
Voice Punctuations
& – “ampersand” or “and sign”
. – “period”
: – “colon”
? – “question mark”
! – “exclamation point”
, – “comma”
@ – “at sign”
– “hyphen”
🙂 – “smiley face”
🙁 – “sad face”
-
The first time you try dictating, you might see a description. Touch the OK button to continue.
- The better your diction, the better your results.
-
Dictation may not work without an Internet connection
You can also dictate to your PC/Chromebook if you see the microphone symbol on the right-hand side of the search box, as shown below.

